In today as well as age, it is important to recognize several ideas as well as methods that include possessing any kind of computer. For Windows individuals, recognizing one of the most helpful command-time commands is an outright must.
What is the Command Prompt?
The Command Prompt is a text-based interface display that enables you to connect with your OS as well as applications in manners that wouldn’t be readily available elsewhere. By keying straightforward Command Prompt commands right onto it, you can automate jobs, run system diagnostics, as well as do various other innovative management features.
There are nearly 300 Command Prompt Regulators readily available in Windows. You can see some basics below. But unless you’re an IT specialist, you just require to recognize a couple of helpful Command Prompt commands.
Useful Command Prompt Commands
Warning: If you don’t recognize what you’re performing in the Command Prompt, you can do significant damage to your computer system or applications.
- ipconfig
By utilizing the adhering to command, you will certainly locate your computer system’s regional IP address (IPv4 Address), your router’s IP address (Default Gateway), as well as much more:
ipconfig
Then press Enter on your keyboard.
If you’re utilizing WiFi, you will certainly see your network details under “Wireless LAN adapter.” If you’re linked to a wired network, you will certainly see your network information under the “Ethernet adapter.”
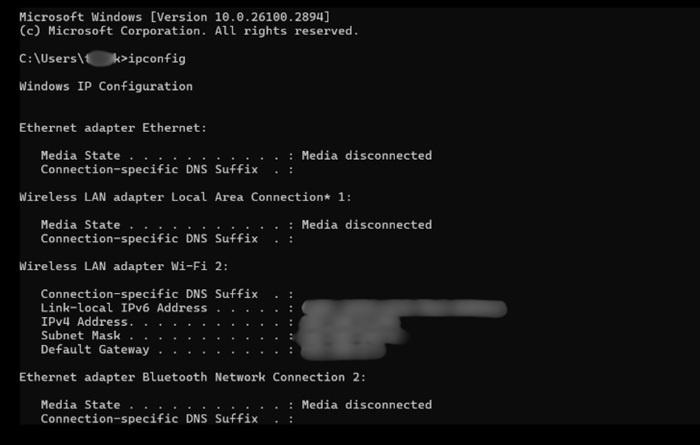
If you wish to transform your IP address, merely enter the following command:
ipconfig/release
Then press Enter, adhering to the command:
Ipconfig/restore
- ping
If you wish to know if you are experiencing network issues, this command works for obtaining your troubleshooting procedure. Type the adhering to command (with any kind of internet site or IP address you desire):
ping google.com
Then struck get in.
The Command Prompt device will certainly reveal details on exactly how the Google.com web server obtained your ping. You will certainly see the variety of packages (or information taking a trip via the network) that were sent out as well as the matching numbers that were obtained and/or shed.
If several of these packages were not obtained or were shed, you could have network issues.
- tracert
The details you obtain with the ping command are possibly inadequate to see what component of your network link is having issues. This is where the tracert command comes to be helpful.
This command will certainly reveal to you the information concerning the course that a package requires to reach the tool or IP resolve you define. It traces the variety of “hops” that a package requires to reach the location (as many as 30 jumps). It likewise demonstrates how lengthy each of those jumps took (in nanoseconds). Just utilize the adhering-to command (complied with by a room as well as any kind of IP address or internet address).
tracert 192.168.1.1
Then struck get in.
If there is a problem in the process, you will certainly recognize it by utilizing this command. In the instance listed below, we turned an Apple iPhone’s Wi-Fi off and after that back on revealing the distinction between a tool that is not obtaining packages as well as one that is.
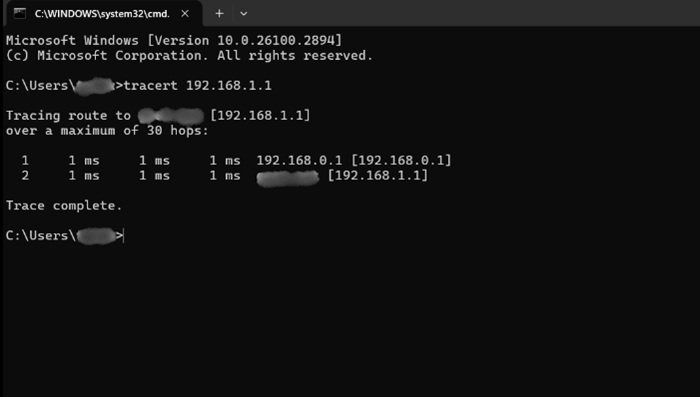
- sfc /scannow
Now that you fixed your network problems, you can likewise utilize the Command Prompt device to inspect issues within your system.
Type the adhering to command to start a complete system check (after that strike get in):
sfc /scannow
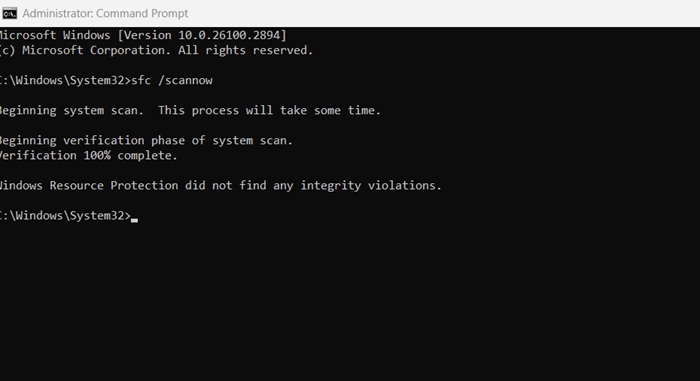
If you see a mistake when the procedure is ended up, kind it right into your internet search engine to see what options are readily available.
Note: You should open up Command Prompt as a manager to utilize the command. To do this, click the magnifying glass symbol at the end of your display. Then enter “command prompt” in the search bar. Then pick “Run as administrator” from the pop-up selection.
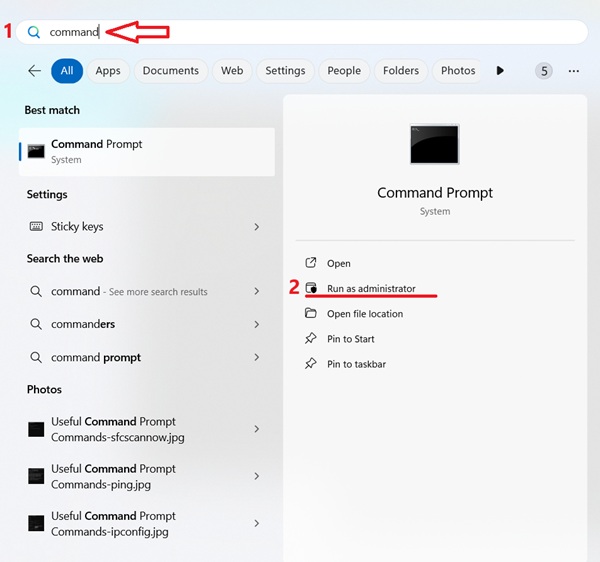
- Systeminfo
Typically, the very first step to carrying out fixing jobs in a computer system is to locate one of the most fundamental details concerning the maker. If you wish to know the comprehensive setup of your computer system, kind the adhering to command right into Command Prompt:
systeminfo
The outcomes will certainly reveal you the make as well as version of your computer system, your system kind, your cpus, your completely readily available memory, as well as a lot more.
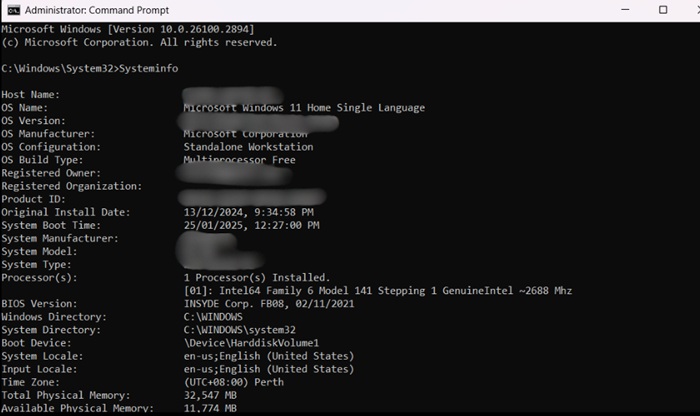
- Tasklist
If you wish to see details concerning all the jobs that are working on your computer system (consisting of concealed jobs that you can’t see on Task Manager) utilize the adhering to command:
tasklist
Then struck get in.
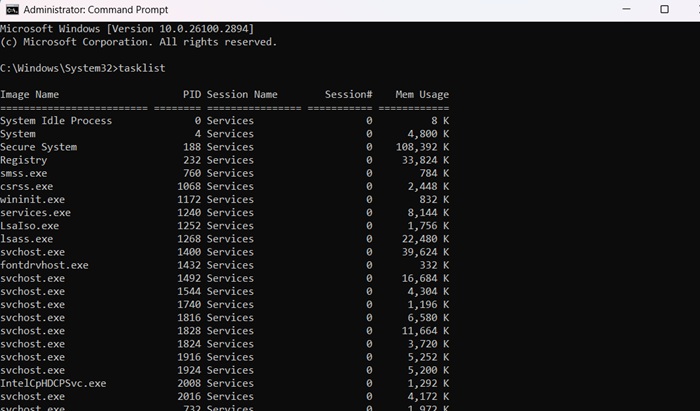
- Tasksill
If you locate an application that is utilizing way too much memory, you can quit it with the adhering to command (with any kind of procedure ID discovered in the last action):
taskkill /IM Spotify.exe /F
Then struck get in.
- Powercfg
If you wish to know just how much power your computer system is eating, utilize the adhering to command:
powercfg /checklist
Then struck get in.
This will certainly send out a record concerning your battery to your computer system. It will certainly claim where the documents were conserved (in HTML style). The record will certainly have lots of details on when you utilize your battery, as well as how much time it requires to bill.
To inspect the power-saving or rest states of your computer system, utilize the adhering to command:
powercfg /a
You will certainly after that see whether your system sustains standby, hibernate, hybrid rest, or quickly starts up.
These CMD commands are simply a handful of the ones readily available to you. Many are rather innovative as well as serve for network managers. For house Windows individuals just, the commands noted need to be ample to fundamental troubleshooting.
We’d enjoy to recognize what CMDs you utilize commonly. Hit the remarks for recommendations!



